Wil je een laptop kopen, maar eerst weten waar je op moet letten? In deze koopgids een compleet overzicht van alle eigenschappen waar je op kunt letten bij het kiezen van een goede laptop.
Inhoud
- 1 Het scherm van een laptop
- 2 De processor (CPU): zorgt voor de snelheid
- 3 Videokaart/videochip (GPU): zorgt voor het genereren van beeld
- 4 RAM: het werkgeheugen van de laptop
- 5 Opslagruimte: hoeveelheid en soort/snelheid
- 6 Toetsenbord, numpad, en touchpad
- 7 Besturingssysteem: Windows vs macOS vs ChromeOS
- 8 De accu & accuduur
- 9 Draagbaarheid: afmetingen en gewicht
- 10 Connectiviteit: Wi-Fi en Bluetooth
- 11 Aansluitingen
- 12 CD/DVD/Blu-ray speler
- 13 Audio: speakers en microfoon
- 14 Webcam
- 15 Prijs/budget
- 16 Vragen of opmerkingen?
Het scherm van een laptop
Het scherm is een belangrijk onderdeel van de laptop. Er zijn bij het scherm meerdere eigenschappen waar je op kunt letten. Hieronder meer informatie over deze eigenschappen.
Schermafmeting
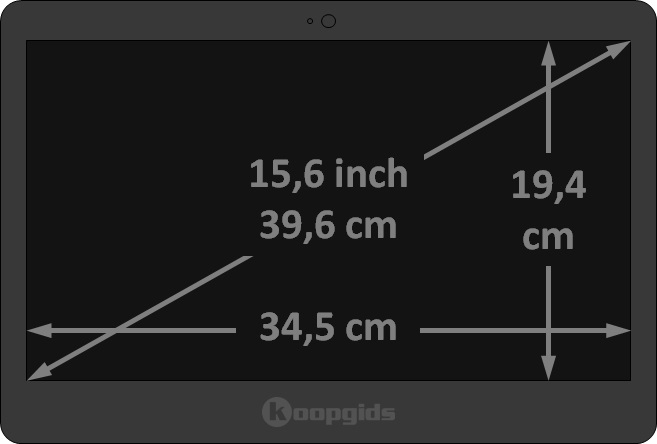 Allereerst de afmeting van het scherm. De afmeting van laptopschermen wordt uitgedrukt in inches beelddiagonaal. De afmeting van de gehele laptop is voornamelijk afhankelijk van de schermafmeting.
Allereerst de afmeting van het scherm. De afmeting van laptopschermen wordt uitgedrukt in inches beelddiagonaal. De afmeting van de gehele laptop is voornamelijk afhankelijk van de schermafmeting.
Hoe kleiner het scherm, hoe kleiner en lichter de laptop. Kleine en lichte laptops zijn gemakkelijker mee te nemen. Bij veel mobiel gebruik is een kleine afmeting daarom een goede keuze.
Het nadeel van een klein scherm is dat lezen en navigeren van programma’s en webpagina’s meer moeite kost. Daarnaast zul je erg dicht op het scherm moeten zitten om het goed te kunnen zien. Dit zorgt al snel voor een krampachtige zithouding. Ook zal het toetsenbord bij kleine laptops kleiner worden, en wordt ook het typen krampachtiger. Wil je de laptop op meerdere locaties lang achter elkaar gebruiken, dan is een laptop met een groter scherm beter vanwege het gebruikscomfort.
Voor meer informatie over de keuze van het juiste schermafmeting, bekijk het volledige artikel over laptop scherm afmetingen. Hier vindt je de precieze afmetingen in van laptop schermen in inches en centimeters, inclusief de hoogte en breedte, en meer informatie en advies over de verschillende afmetingen – van 10 t/m 17 inch.
Gerelateerde artikelen:
Resolutie en beeldverhouding
De resolutie van het scherm is de hoeveelheid pixels in lengte maal de breedte. De beeldverhouding geeft aan hoeveel pixels er in de breedte aanwezig zijn, tegen de hoeveelheid pixels in de hoogte. De meeste laptops gebruiken de beeldverhouding 16:9. De enige andere beeldverhouding die veel voorkomt is 16:10.
Hoe hoger de resolutie, hoe scherper het beeld, en hoe meer detail je kunt zien. Hieronder een aantal veelvoorkomende resoluties bij laptops (16:9 beeldverhouding):
- 1280×720, ofwel HD ready, of 720p
- 1600×900, ofwel HD+, of 900p
- 1920×1080, ofwel Full HD, of 1080p
- 3840×2160, ofwel 4K, of 2160p
Bij een beeldverhouding van 16:10 zijn dit de meest voorkomende resoluties:
- 1440×900, ofwel WXGA+, WSXGA
- 2880×1800 bij MacBooks
Er is één nadeel aan een hoge resolutie: het kost veel stroom om al deze pixel op te lichten. Daardoor is de accuduur van laptops met een hoge resolutie vaak lager.
Gerelateerd artikel: Schermresolutie
Pixeldichtheid
Een andere manier om uit te drukken hoe scherp een laptopscherm is, is de pixeldichtheid. De pixeldichtheid is de hoeveelheid pixels in een bepaalde oppervlakte. Meestal wordt dit uitgedrukt in DPI (dots-per-inch), ook wel PPI (pixels-per-inch).
De pixeldichtheid wordt zelf meestal niet aangegeven in de specificaties. Toch kun je dit meenemen in je overweging. Je kunt de PPI hier zelf berekenen door de resolutie en schermdiagonaal in te voeren. Zo kan een HD ready (720p) scherm acceptabel zijn bij een mini-laptop van 11.6 inch, maar zorgt het voor een onscherp beeld bij een 15.6 inch laptop.
Schermtype en paneeltype
De meeste laptops gebruiken LED-LCD schermen. Dit zijn schermen die gebruik maken van LED ‘backlight’, dat door een kleurenfilter schijnt. Hierbij zijn er twee twee verschillende ‘panelen’ die worden gebruikt in de schermen van laptops: Twisted Nematic (TN) en In-Plane-Switching (IPS) panelen. Hieronder uitleg wat de voor- en nadelen van deze twee panelen zijn;
- TN beeldscherm (Twisted Nematic) – TN displays zijn het goedkoopste type. Als er bij een product geen aanduiding van het paneeltype staat, dan wordt er waarschijnlijk dit type gebruikt. Vergeleken met de andere paneeltypen heeft TN een aantal nadelen. Zo is de kleurechtheid van dit paneeltype niet geweldig, en is de kijkhoek klein. Wel is dit paneeltype snel, en kan dit paneeltype dus veel beelden per seconde laten zien.
Dit is de voornaamste reden dat dit ook het populairste schermtype is bij gaming monitors en gaming laptops. Deze schermen kunnen namelijk meer beelden per seconde laten zien (refresh rate), en zorgt voor vloeiende beelden. Deze schermen kunnen een hoge refresh rate hebben van bijvoorbeeld 120 Hz of 144 Hz. Ook is de ‘response time‘ van dit type schermen lager, en is deze vertraging vaak slechts 1 ms. - IPS beeldscherm (In-Plane Switching) – Dit type is duurder, maar heeft een betere kleurechtheid. Daarom is dit type populair voor professioneel gebruik met Photoshop, videobewerkingssoftware, en ander designwerk. Ook zijn de kijkhoeken beter; ook als je niet recht voor het scherm zit blijft de kleur die je ziet hetzelfde.
Het nadeel van IPS schermen is dat het een langere response time heeft, en daarom minder geschikt is voor gaming.
Een volledig andere verlichtingstechniek is OLED. Een OLED scherm maakt gebruik van onderlinge kleurenlampjes die aan of uit kunnen, en maakt in tegenstelling tot LCD schermen dus geen gebruik van achtergrondverlichting. Daarom hebben OLED schermen een hoger contrast. Als iets op het beeld zwart moet zijn, dan komt er uit dat gedeelte van het scherm ook helemaal geen licht.
Laptop met een OLED scherm kopen? Er is helaas nog niet veel aanbod. Bekijk eens het artikel ‘OLED Laptop‘ voor de opties die op dit moment verkrijgbaar zijn.
Afwerking – mat of glad
De afwerking van het scherm kan zowel mat als glad zijn. Matte schermen zijn populair omdat ze minder reflecteren. Wel maakt een matte afwerking het scherm wat ‘doffer’. Gladde schermen kunnen een feller, scherper beeld leveren. Of een mat of glad scherm beter is, hangt dus af van waar je de laptop voornamelijk gaat gebruiken. Gebruik je deze voornamelijk op een plek waar er geen reflectie mogelijk is, dan kan een glad scherm een betere keuze zijn.
Touchscreen

Sommige laptops hebben een touchscreen, zodat je deze door het scherm aan te raken kunt bedienen – net als een tablet. Veel laptops met touchscreen zijn uitgevoerd met een omklapbaar scherm. Deze laptops worden ook 2-in-1 laptops genoemd, omdat het één product is met twee functies: die van een laptop en van een tablet.
Door het scherm om te klappen is de laptop extra compact, en kun je deze door het touchscreen toch nog bedienen. Een laptop met omklapbaar scherm en touchscreen is vooral handig wanneer je de laptop (onderweg) wil gebruiken om te lezen.
Het nadeel van touchscreen laptops is de hoge prijs. Deze laptops zijn vaak een paar honderd euro duurder door de touchscreen functie. Touchscreens komen veel voor op laptops met een klein schermformaat.
De processor (CPU): zorgt voor de snelheid
De processor zorgt voor het uitvoeren van de instructies uit de programmacode van software. Hoe beter de processor, hoe sneller programma’s op je laptop draaien. Een synoniem voor processor is de CPU, in het Engels Central Processing Unit. Vertaald naar het Nederlands dus ‘Centrale Verwerkingseenheid’.
De processor kun je dus zien als het ‘brein’ van de laptop. Hoe sneller de processor, hoe beter. Vaak wordt de kloksnelheid van de processor genoemd om de snelheid aan te geven. De kloksnelheid is de hoeveelheid bewerkingen die een CPU kan uitvoeren per seconde. Daarmee is een 3 GHz CPU sneller dan een 2 GHz CPU.
In de praktijk is de kloksnelheid niet de enige variabele die zorgt voor de snelheid. Om de werkelijke snelheid te testen wordt er daarom gebruik gemaakt van zogenaamde ‘benchmarks’. Op de website cpu.userbenchmark is een lijst te vinden met processors en de score in deze benchmarks. Deze lijst geeft een betere indruk van de werkelijke snelheid van een CPU vergeleken met andere CPU’s. Bij het kiezen van een laptop kun je hier de CPU’s van mogelijk opties opzoeken en vergelijken. Dit geeft duidelijkheid welke CPU sneller is.
Gerelateerde artikelen:
- Welke processor? Intel Core i3, i5, i7, i9 of AMD Ryzen 3, 5, 7 of 9?
- Intel Core i9 laptop
- Intel Core i3 laptop
Videokaart/videochip (GPU): zorgt voor het genereren van beeld
De videokaart, videochip, ofwel GPU, is vergelijkbaar aan een CPU. Het belangrijkste verschil is dat deze chip gespecialiseerd is in het uitvoeren van grafische taken, en in de laptop daarom verantwoordelijk is voor het genereren van het beeld. Vaak bevat een CPU een geïntegreerde GPU, en wordt deze gebruikt om te zorgen voor het beeld.
Bij grafisch zware applicaties, zoals videogames, is er een goede videokaart van belang. Om goed te kunnen gamen kun je daarom het beste kiezen voor een laptop met een aparte, ofwel discrete videokaart. Discrete videokaarten zijn vaak flink krachtiger.
Ook GPU’s zijn met elkaar te vergelijken aan de hand van benchmarkscores. Een lijst met deze scores kun je vinden op gpu.userbenchmark.com.
Gerelateerde artikelen:
Wil je niet gamen of andere grafisch zware applicaties draaien op je laptop? Dan is de GPU is een minder belangrijke eigenschap.
RAM: het werkgeheugen van de laptop
RAM staat voor Random-Access Memory, en is het ‘werkgeheugen’ van je laptop. In het RAM geheugen wordt data tijdelijk beschikbaar gesteld voor het uitvoeren van functies binnen programma’s, of voordat deze wordt opgeslagen op een harde schijf. Wanneer je laptop een programma of bestand van de harde schijf laadt, wordt deze tijdelijk geopend in het RAM geheugen voor gebruik.
RAM geheugen bestaat uit ‘dynamische’ geheugenchips die snel herschreven en uitgelezen kunnen worden. Wanneer je een programma sluit, en een ander programma opent, dan kan het RAM geheugen de data van het eerste programma weer zonder problemen vergeten.
Heb je niet genoeg RAM geheugen, dan maakt je laptop een zogenaamde ‘swap-file’ op je harde schijf om mee te werken. Dit is langzamer. Programma’s die veel bestanden tegelijk gebruiken, zoals videobewerkingsprogramma’s, draaien daarom beter met een hoge hoeveelheid aan RAM.
Voor doorsnee gebruik is 4GB RAM vaak al voldoende. Bij het draaien van games of videobewerkingssoftware is 8 of 16GB RAM beter geschikt. Meer informatie over de juiste hoeveelheid RAM, lees je in het artikel ‘Hoeveel RAM heb ik nodig?‘.
Opslagruimte: hoeveelheid en soort/snelheid
Voor het opslaan van bestanden op je laptop heb je een opslagmedium nodig. Er worden twee typen gebruikt: de harde schijf (Hard Disk Drive, HDD), en de SSD (Solid State Drive).
Harde schijf (HDD)
Een HDD bestaat uit schijven, waar door middel van magnetisme bestanden op geschreven of uitgelezen kunnen worden. Het voordeel van HDD’s is dat dit een goedkoop opslagmedium is. Het nadeel is de snelheid; HDD’s zijn langzamer dan SSD’s als het gaat om het schrijven en uitlezen (laden) van bestanden. Ook moeten de schijven draaien om te functioneren, en maken ze daarom wat geluid. Het voordeel van HDD’s is dat deze relatief goedkoop zijn, en in grote opslagcapaciteiten beschikbaar zijn.
Solid State Drive (SSD)
Een SSD bestaat uit geheugenchips. Moderne SSD’s zijn significant sneller dan HDD’s, waardoor het laden van bestanden sneller gaat. Er worden ook veel bestanden geladen bij het opstarten van je laptop. Daarom gaat ook het opstarten van een laptop sneller met een SSD. Omdat bestanden op een SSD opgeslagen en geladen kunnen worden zonder draaiende onderdelen, maken ze ook geen geluid. Het nadeel is dat SSD’s duurder zijn, en vaak een minder grote opslagcapaciteit hebben dan HDD’s. De meeste laptops bevatten tegenwoordig een SSD.
Let er bij het kiezen van een laptop op hoeveel GB (gigabyte) de HDD of SSD bevat, en bedenk van tevoren hoeveel ruimte je nodig hebt.
Toetsenbord, numpad, en touchpad
Laptops hebben een toetsenbord voor het invoeren van tekst en getallen, en een touchpad voor het bedienen van de cursor. Er zijn hierbij meerdere eigenschappen waar je op kunt letten.
Gebruikscomfort
Typt het toetsenbord lekker, en worden toetsaanslagen correct geregistreerd? Vooral bij veel en langdurig gebruik kan dat een belangrijke eigenschap zijn. Als dit voor jou belangrijk is, kun je het beste eerst de reviews van een bepaalde laptop lezen.
Toetsenbordindeling – QWERTY vs AZERTY
De toetsenbordindeling geeft aan waar de letters op het toetsenbord zitten. Op Nederlandstalige webwinkels zijn meestal twee verschillende indelingen te vinden: QWERTY en AZERTY.
In Nederland wordt standaard de QWERTY indeling gebruikt. De letters QWERTY zijn de eerste zes letters van de bovenste rij met toetsen van een toetsenbord met deze indeling.
In België wordt de AZERTY toetsenbordindeling gebruikt. Hier zijn de letters AZERTY de eerste zes letters van de bovenste rij lettertoetsen.
Controleer voordat je een laptop bestelt altijd even of deze wel de juiste toetsenbordindeling heeft!
Numeriek toetsenbord (numpad) – ja of nee?
Een numeriek toetsenbord is een toetsenbord met aan de rechtkant een zogenaamde ‘numpad‘ met de getallen 0 t/m 9 en de symbolen voor rekenmachine-functies. Als je vaak getallen moet invoeren, bijvoorbeeld in Excel of in een boekhoudprogramma, dan is een numeriek toetsenbord handig. Getallen invoeren met het numpad gaat namelijk sneller dan met de getallen die op het toetsenbord boven de letters zitten. Ook heb je met het numpad maar één hand nodig om getallen in te voeren. Zo heb je de andere hand vrij om bijvoorbeeld door de facturen, of andere papieren met in te voeren getallen, heen te bladeren.
Hoef je niet of nauwelijks getallen in te voeren? Dan kun je beter kiezen voor een laptop zonder numpad. Het grootste voordeel is van een toetsenbord zonder numpad is het gebruikscomfort. Zonder numpad zitten de lettertoetsen recht voor het scherm, waardoor je in een ergonomischere houding zit tijdens het typen. Ook hoeft de rechter hand telkens minder ver te bewegen om de muis vast te kunnen pakken.
Gerelateerd artikel: beste laptops met numeriek toetsenbord.
Toetsenbordverlichting
Sommige laptops hebben toetsenbordverlichting. Dit zijn lichtjes achter de toetsen op het toetsenbord. Als je ‘blind’ kunt typen biedt dit geen voordelen. Als je naar de toetsen moet kijken bij het typen, kan dit handig zijn al je in het donker wil kunnen werken op de laptop. In de meeste gevallen zal het de gebruiker echter simpelweg gaan om het uiterlijk hiervan.
Touchpad
Als je geen muis aansluit op de laptop, zul je het touchpad moeten gebruiken om de cursor te bewegen. De touchpad zul je daarom voornamelijk gebruiken bij mobiel gebruik van de laptop.
Ook de functie van de linker- en rechtermuisknop zitten verwerkt in de touchpad. Soms zijn dit fysieke knoppen die in te drukken zijn, soms is het een gedeelte op de touchpad dat de aanraking van je vinger hierop registreert. In plaats van het scrolwiel op de muis, is het met de meeste touchpads ook mogelijk om te scrollen. Dit doe je door met je vinger over het touchpad te slepen aan het rechter uiteinde van de touchpad.
Bij het touchpad kun je letten op de afmeting hiervan. Een groter touchpad maakt het navigeren met de cursor nauwkeuriger.
Besturingssysteem: Windows vs macOS vs ChromeOS
Voor laptops zijn er drie veelgebruikte besturingssystemen; Microsoft Windows, Apple’s macOS, en Google’s ChromeOS. Met alle besturingssystemen kun je alle belangrijke functies van een laptop uitvoeren. De meeste gebruikers zullen simpelweg kiezen voor het besturingssysteem waar ze al aan gewend zijn.
Heb je geen ervaring met beide? Als je nu al een iPhone en/of iPad bezit dan ligt de keuze voor macOS voor de hand. Laptops met macOS heten ookwel ‘MacBooks’. MacBooks werken beter samen met andere Apple-apparaten, en lijken qua werking hier ook meer op. Het nadeel van macOS is de gelimiteerde keuze aan laptops; er zijn veel meer laptops met Windows als besturingssysteem.
Wil je een laptop met macOS? Lees dan ook het artikel ‘welke MacBook kopen?‘ voor een verder advies een een vergelijking van de beste opties.
Ook zijn laptops met Windows goedkoper. Vergelijk je een even krachtige Windows laptop met een MacBook, dan is de Windows laptop lager geprijsd. Ook zijn er goedkopere instapmodellen beschikbaar met Windows. De goedkoopste MacBook op dit moment (13 inch Macbook Air versie van 2017) kost nog steeds ruim 900 euro.
Het derde besturingssysteem dat wordt gebruikt op laptops, is ChromeOS. Laptops met ChromeOS, worden ‘Chromebooks’ genoemd. Dit is géén volledig besturingssysteem zoals Windows of macOS. ChromeOS geeft je alleen toegang tot de diensten van Google, waaronder de webbrowser Google Chrome, Google Docs voor tekstverwerken, Google Sheets voor het verwerken van data, en Google Slides voor het maken van presentaties.
Daarnaast kun je via de Chrome Web Store nog vele ander apps downloaden. Maar; het is niet mogelijk om zomaar al je eigen software te installeren op een Chromebook. In deze video zie je een korte demonstratie van ChromeOS. In het artikel ‘wat is een Chromebook?‘ vind je meer informatie over Chromebooks, en de verschillen met laptops met andere besturingssystemen.
Wil je een laptop met ChromeOS? Lees dan ook het artikel ‘welke Chromebook kopen?‘ voor een verder advies een een vergelijking van de beste opties.
Chromebooks zijn gericht op het draaien van de apps van Google, die allemaal geen krachtige hardware nodig hebben. De bestanden van Google Docs en andere Google apps worden in de ‘cloud‘ worden opgeslagen. Daarom hebben Chromebooks zelf ook meestal ook een lage opslagcapaciteit. Omdat Chromebooks geen krachtige hardware nodig hebben, zijn ze goedkoop.
De accu & accuduur
Een laptop maakt gebruik van de accu voor stroom wanneer deze op het stopcontact is aangesloten. Gebruik je de laptop veel onderweg, of op locaties waar je geen toegang hebt tot een stopcontact, dan is een goede accu een belangrijke eigenschap om op te letten bij het kiezen van een laptop.
De fabrikant geeft meestal een schatting van de accuduur op. In de praktijk kan de werkelijke accuduur daar van afwijken. Lees daarom ook (klant)reviews om beter idee te krijgen van de werkelijke accuduur.
Gerelateerd artikel: Laptops met beste accuduur
Draagbaarheid: afmetingen en gewicht
Ook de afmetingen en het gewicht van een laptop zijn van belang bij de keuze. Een kleine en lichte laptop is goed draagbaar, en daarom gemakkelijk mee te nemen. Het nadeel is dat de schermafmetingen dan ook kleiner worden. Dit gaat ten koste van het gebruikscomfort van de laptop. Om het beeld goed te kunnen zien, zal je automatisch dichter op het scherm gaan zitten. Dit gaat ten koste van een ergonomische zithouding.
Wil je lang achtereen comfortabel kunnen werken op je laptop, dan kun je beter kiezen voor een laptop met een groot scherm. Deze laptops zullen dan wel weer groter en zwaarder worden.
Gelukkig komen steeds meer laptops die klein en licht uitgevoerd zijn, maar toch nog een relatief groot scherm hebben. Bij deze laptops worden de randen rondom het scherm zo klein mogelijk gemaakt.
Toch blijft de keuze nog grotendeels een afweging tussen draagbaarheid en gebruikscomfort. Meer informatie over deze keuze lees je ook in mijn artikel over laptop (scherm) afmetingen.
Gerelateerde artikel: Beste lichtgewicht laptops
Connectiviteit: Wi-Fi en Bluetooth
De meeste laptops beschikken over zowel Wi-Fi als bluetooth voor draadloze verbinding. Bij Wi-Fi kun je letten op de gebruikte Wi-Fi standaarden. De meeste laptops beschikken over een Wi-Fi kaart die geschikt is voor gebruik volgens meerdere standaarden. De nieuwste, en snelste, standaard is 802.11ac. Voor de snelste Wi-Fi verbinding kun je dus selecteren op laptops die over 802.11ac Wi-Fi beschikken.
Aansluitingen
Als je andere apparaten of randapparatuur wil kunnen aansluiten op de laptop, dan heeft je laptop hiervoor de juiste aansluiting nodig. Hieronder noem ik de belangrijkste aansluitingen.
USB – USB is een onmisbare aansluiting op een laptop. USB wordt onder andere gebruikt voor het aansluiten van een muis, extern toetsenbord, opslagapparatuur (externe harde schijf, externe SSD, USB stick), en printers. Er zijn verschillende versies van USB. Tegenwoordig vindt je voornamelijk USB 2.0, 3.0 en 3.1.
 Een USB 2.0 aansluiting is prima geschikt voor muizen en toetsenborden. Voor het aansluiten van een opslagapparaat aan, kun beter gebruik maken van een USB 3.0 port. USB 3.0 is namelijk tot meer dan 10 keer sneller dan USB 2.0 met het versturen van data. USB 2.0 heeft een maximale snelheid van 480 Mbps (Megabits per seconde), en USB 3.0 een maximale snelheid van 5 Gbps (Gigabits per seconde). Maar er is nog een sneller type: USB versie 3.1 Gen 2. Dit type heeft een maximale snelheid van 10 Gbps.
Een USB 2.0 aansluiting is prima geschikt voor muizen en toetsenborden. Voor het aansluiten van een opslagapparaat aan, kun beter gebruik maken van een USB 3.0 port. USB 3.0 is namelijk tot meer dan 10 keer sneller dan USB 2.0 met het versturen van data. USB 2.0 heeft een maximale snelheid van 480 Mbps (Megabits per seconde), en USB 3.0 een maximale snelheid van 5 Gbps (Gigabits per seconde). Maar er is nog een sneller type: USB versie 3.1 Gen 2. Dit type heeft een maximale snelheid van 10 Gbps.
Meestal zijn de USB-aansluitingen uitgevoerd in Type A ports – de standaard, rechthoekige aansluiting. Als de kabel past, is deze compatible – onafhankelijk van de USB versie. Type C (USB-C) ports worden steeds vaker gebruikt. Dit is een kleinere port, en wordt vaak gecombineerd met USB 3.1.
Eigenlijk alle laptop bevatten USB ports. Waar je dan voornamelijk op moet letten is de USB versie, en de hoeveelheid USB poorten die er op een laptop zitten. Zijn dit er genoeg om naar wens al je apparaten aan te sluiten? Zo niet, dan kun je altijd nog gebruik maken van een USB-hub.
Thunderbolt – Een Thunderbolt port is een multifunctionele port. De combineert de functie van meerdere ‘bussen’, en wordt soms ook gebruikt voor het opladen van de laptop. Thunderbolt wordt voornamelijk gebruikt op laptops van Apple, maar er zijn ook Windows laptops met Thunderbolt ports hebben.
De nieuwste versie is Thunderbolt 3, die een aansluiting heeft met dezelfde vorm als een USB-C port. Op een Thunderbolt port zijn dus USB-C kabels aan te sluiten (USB 3.1), maar ook DisplayPort (video) en externe PCI-E devices (bijvoorbeeld een externe videokaart).
Videoaansluitingen – HDMI, (Mini) DisplayPort, VGA, DVI– Al deze aansluitingen worden gebruikt om video-apparatuur, zoals een extern beeldscherm (monitor/TV) of een beamer aan te sluiten op je laptop. De twee meeste gebruikte aansluitingen zijn HDMI en Mini DisplayPort.
Bij de keuze van een laptop kun je de beschikbare video-aansluitingen meewegen. Heb je bijvoorbeeld al een extern beeldscherm dat je wil gebruiken? Dan is het handig als de laptop dezelfde aansluiting heeft. Zo niet, dan zijn er gelukkig ook nog veel verschillende adapters en converters mogelijk waarmee je vaak toch nog je apparaten op elkaar aan kunt sluiten.
AUX-aansluiting (3.5 mm) – De aansluiting voor AUX-kabels wordt gebruikt om audio-apparatuur aan te sluiten, zoals speakers en headphones. De meeste laptops bevatten daarom één 3.5 mm AUX-aansluiting.
Geheugenkaartlezer – Een geheugenkaartlezer kan SD-kaarten en/of microSD-kaart uitlezen. SD-kaarten worden veel gebruikt als opslag voor bijvoorbeeld foto-camera’s. Als je vaak foto’s maakt en deze over wil zetten naar je laptop, is een geheugenkaartlezer belangrijk. Het ontbreken van een geheugenkaartlezer op een laptop is geen ramp; voor slechts 10 euro heb je al een USB-stick met ingebouwde SD-kaartlezer.
Etternetkabel aansluiting – Deze aansluiting heb je nodig om je laptop met een kabel te verbinden met het internet. Bij kleine laptops is deze aansluiting vaak afwezig, om ruimte te besparen. Je kunt op deze laptops draadloos verbinden met het internet over Wi-Fi.
Het ontbreken van een Ethernet Port is geen ramp: er zijn goedkope USB-ethernet adapters. Dit is een goede, en kost slechts zo’n 16 euro. Via deze adapter kun je alsnog bedraad internet aansluiten via je USB-port.
CD/DVD/Blu-ray speler
Een ingebouwde CD-speler kan handig zijn, maar wordt steeds vaker achterwege gelaten bij nieuwe laptops. Voornamelijk bij compacte laptops wordt de CD-drive weggelaten om ruimte en gewicht te besparen. Als je kiest voor een laptop zonder CD-speler, kun je altijd nog een externe CD-speler aansluiten via USB. Een goede externe CD/DVD speler is deze uitvoering van Ninzer, met een huidige prijs van €25,99.
Audio: speakers en microfoon
Een laptop bevat meestal ingebouwde stereo-speakers, en een microfoon om geluid op te nemen. Echt goede geluidskwaliteit kun je van een laptop zelf niet verwachten. De audio-kwaliteit van laptops wordt vaak ook overgeslagen in de reviews.
Qua audio is het enige gegeven dat vaak wordt opgegeven de wattage van de speakers. Dit is daarmee vaak het enige gegeven waar je op kunt letten. Hoewel wattage niet alles zegt, kan het een idee geven van hoe krachtig de ingebouwde speakers zijn.
Voor het bekijken van video en films kun je voor de beste ervaring headphones of externe speakers aansluiten op de 3.5 mm AUX-aansluiting van de laptop.
Webcam
Als je gebruik maakt van Skype of andere videochat programma’s, dan heb je een webcam en ingebouwde microfoon nodig. Bij de webcam is de beeldkwaliteit van belang. Dit wordt meestal simpelweg uitgedrukt in de beeld-definitie waarin de webcam beeld opneemt. Vaak is dat 720p beeld (HD-ready) of Full HD (1080p).
Prijs/budget
Uiteraard is de prijs van de laptop belangrijk. De prijs van laptops loopt sterk uiteen; je kunt al een laptop kopen vanaf zo’n 200 euro, maar er zijn ook laptops van 2000-3000 euro te koop. Als je een bepaald budget in gedachte hebt, kun je met de informatie uit dit artikel een goede laptop uitzoeken die past bij jouw eisen.
Hoe beter de hardware bij een bepaalde prijs, hoe beter de prijs-prestatieverhouding. Omdat het uitzoeken van de beste deal bij een bepaald budget veel werk kost, kun je ook onze aanraders bekijken. Bekijk hier onze selectie van de beste laptops bij verschillende budgetten.
Vragen of opmerkingen?
Heb je nog vragen of opmerkingen over het kopen van een laptop? Dan kun je hieronder een reactie achterlaten!

Super advies! Misschien nog relevant om een kopje over reparatie te benoemen? Ook iets om op te letten. Een laptop die ook goed te repareren is, gaat natuurlijk langer mee. We komen graag in contact met FixPart, want wij verkopen onderdelen en accessoires voor o.a. laptops; fixpart.nl/nl/apparaat/laptop-onderdelen-en-accessoires
Hoi Daisy,
Zover ik weet vinden klanten de mate van ‘repareerbaarheid’ niet zo’n belangrijke overweging, maar je zou hier inderdaad ook op kunnen letten. Helaas is het ook moeilijk aan te geven hoe goed (nieuwe) laptops al dan niet te repareren zijn, dus noem ik dit meestal ook niet als eigenschap. Als jullie hier nog iets nuttigs over kunnen bijdragen hoor ik het graag.
Groet,
Guido
Bedankt voor het nuttige advies voor de aanschaf van een laptop. Ik ben zelf ooit de boot in gegaan doordat ik te goedkoop wilde af zijn. Het resultaat was een laptop die wel heel compact was, maar ook een veel te klein werkgeheugen had. Ik moest daarom altijd met extern geheugen aan de slag bij software-updates. Je moet inderdaad wel degelijk goed op voldoende RAM letten.